This tutorial explains how to setup and customize GrabIt for your needs. You don’t need to go through all these settings if you just want to use it for downloading, but it can help if you like to fine-tune things.
First of all, we’ll go through the server settings. These are important as they allow you to activate SSL and configure the number of connections, or threads, you connect to the server with; important to download with encryption, and to get the best speed possible.
To access the server settings, right-click the name of your server, to the left in the main window. Select “Server properties”. A window such as this one will show up:
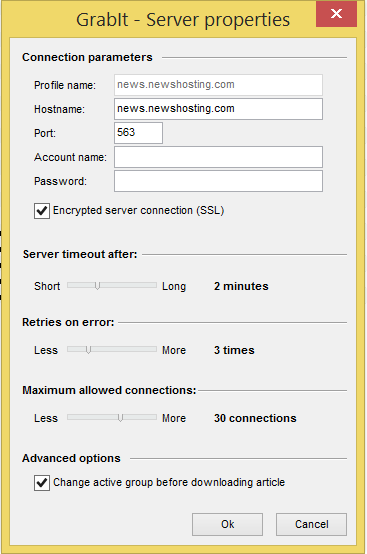
– “Profile name” is just the nickname of the server, nothing important here.
– “Hostname” is the address of your Usenet server. You should have already entered the right one when setting up GrabIt.
– “Port” is the port you use to connect to the server. In some cases, your provider might ask you to change it, for example when the normal ports are blocked or for some other reason. Don’t touch it if you don’t know what you’re doing.
– “Account name” and “Password” are your login information, you should have already entered them while setting up the server. You can change them if needed.
– “Encrypted server connection (SSL)” is an important one. It allows you to encrypt the connection between you and your Usenet provider, which can help bypass traffic throttling and block a third-party from seeing what you download. Almost all providers support it nowadays, and we recommend you check the box to enable it.
You’ll be asked if GrabIt should automatically change the port. Select “Yes” (if it doesn’t work, your provider might use other ports, but in 97% of all cases it will be correct).
– The next important option is “Maximum allowed connections“: This determines how many connections the client opens to the Usenet server. Check your Usenet provider for more information about the allowed maximum. Usually, 20-40 are a good number to choose; you can play around if you like, it can help if your download speed is too slow.
Next, we’ll have a look at the general options. Select “Edit” and “Options” in your client, and the followed window will open:
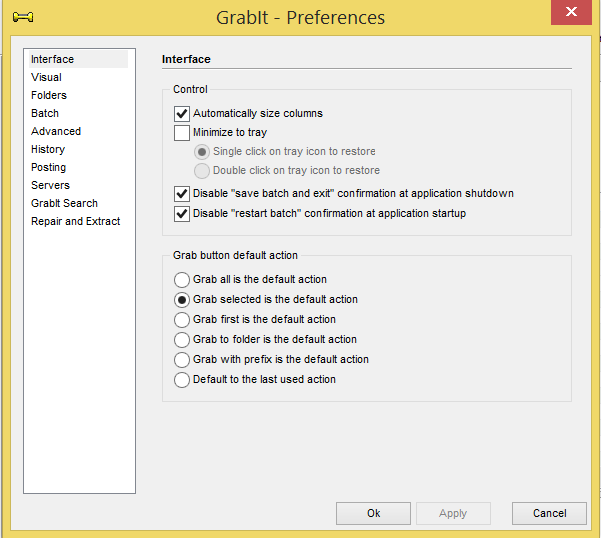
This is the first tab, titled “Interface“.
– We recommend you leave “Automatically size columns” as it is, nothing very important.
– “Minimize to tray” is for anyone who likes to, have a guess, minimize programs to the tray on the lower right of your screen. Select your preferred settings.
– “Disable “save batch and exit” confirmation at application shutdown” and “Disable “restart batch” confirmation at application startup” can be checked: They both automate that GrabIt saves and resumes your download batch when closing and restarting the client.
– “Grab button default action” configures what the “Grab”-button does when browsing newsgroups. Select your preferred settings.
We’ll skip the “Visual“-tab, and go right to “Folders“.
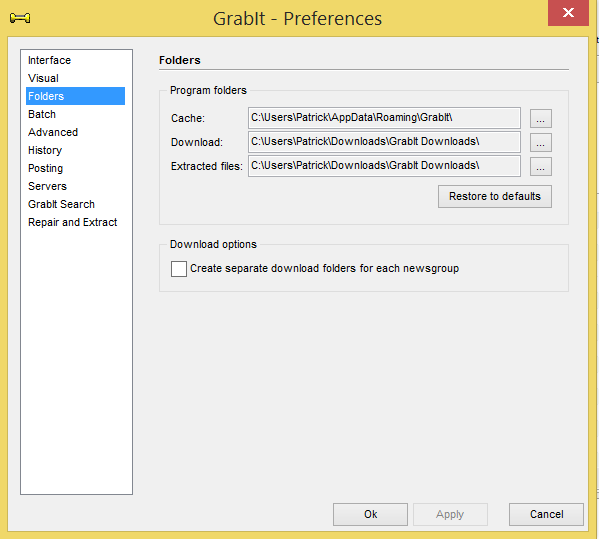
Here, you can select the path to which GrabIt downloads the files. You can use separate folders for cache, download and extracted files folder, interesting for some advanced users.
– “Create separate download folders for each newsgroup” helps you separate files by newsgroup. Check it if you like, we recommend to leave it as it is though.
“Batch” has some settings for relatively advanced users, and isn’t relevant for more people. So, “Advanced” is next:
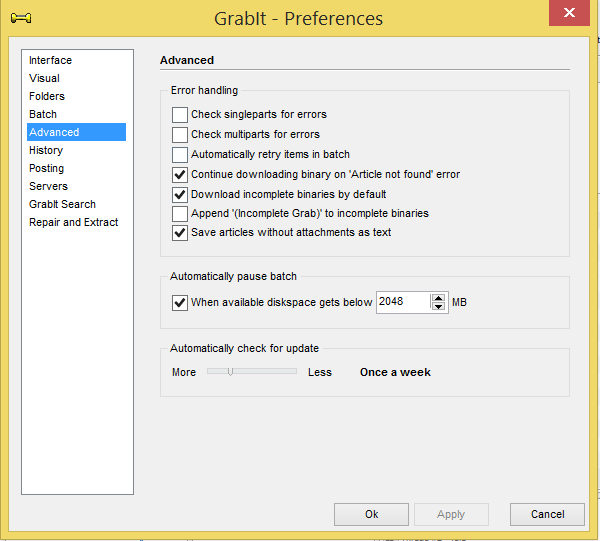
The more interesting options here are:
– “Continue downloading binary on ‘Article not found’ error” can be unchecked to automatically skip files that have been deleted from your Usenet provider, so that you don’t waste your time with them. However, it might also skip files with errors, which you might not want. Just to be sure, keep it checked.
– “Download incomplete binaries by default” should also be kept checked, as incomplete files can almost always be repaired with the repair files provided with most uploads.
– “Automatically pause batch (…) when available diskspace gets below x MB” avoids filling your hard drive to the max, as it stops downloading when only a certain amount of free disk space is left. It might be helpful for some users to change it to a different value.
“History” is next:
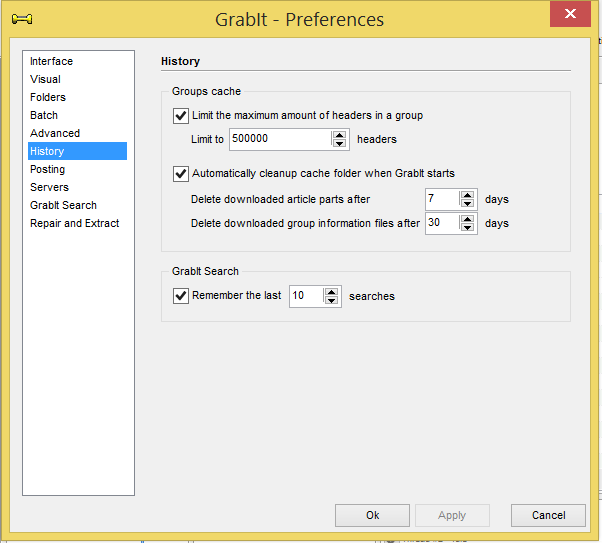
– “Limit the maximum amount of headers in a group” limits the number of headers, helping to reduce the load on your computer when browsing newsgroups. You can use a higher number to go deeper into the newsgroup, so that you’ll also see older articles and posts. It might slow GrabIt down significantly though.
– “Automatically cleanup cache folder when GrabIt starts” clears your cache, helping you to delete unnecessary files on your computer and therefore, reducing disk load.
“Posting” is important for everyone that likes to participate in Usenet discussions. Enter your display name and email, you can also use a fake address if you want.
“GrabIt Search” is for login information, which you will get when subscribing for GrabIt Usenet search.
Last but not least, the “Repair and Extract” tab:
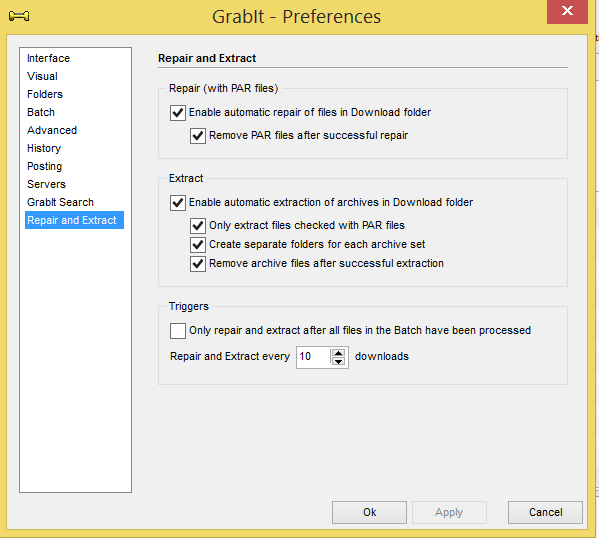
– “Enable automatic repair of files in Download folder” should absolutely be checked, as well as “Enable automatic extraction of archives in Downloader folder” with all three options. Advanced users might want to change things for specific purposes, but normal users should leave all these things as they are.
– “Only repair and extract after all files in the Batch have been processed” can be helpful if you like to download big amounts of files, and might help to reduce the load on your computer. If you want to use each downloaded file group right away, you should leave it off.



