The most elusive thing in your house is the remote control, and nothing beats it. We all love every chance we have to catch up on our favorite online shows promptly. But what happens when you lose the remote control? While there are other online sites for streaming movies, Amazon has the best list yet. The best feature about the Amazon fire tv stick is its small and portable size. However, when you travel and forget your remote control, you may be at risk of missing out on your shows.
Luckily, we are here to assist regardless of the situation, especially in a situation where you need to connect to a new wifi network. We will show you how to connect Firestick to WiFi without remote control options. I have tried out all these methods, and they will help you connect Firestick to wifi without a remote in no time.
Before trying to get your fire tv stick to work, the first step is to ensure the tv has an HDMI port compatible with the fire tv stick. Once this is out of the way, use the following methods.
1) HDMI CEC Device Control
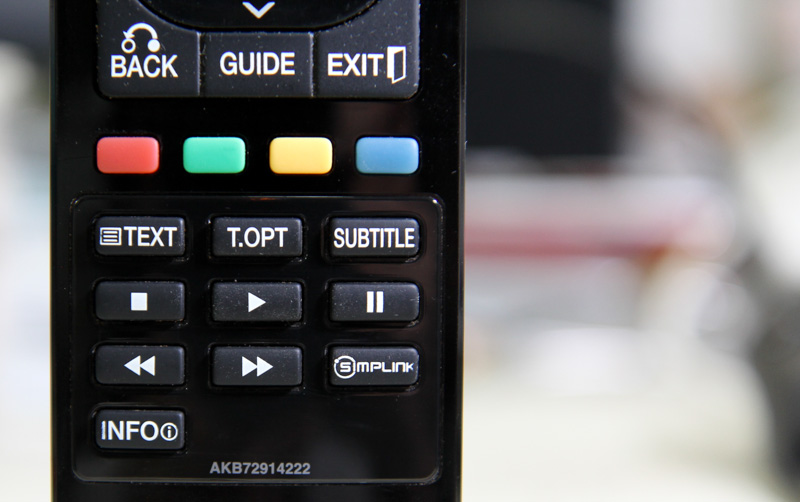
image source: irq5.io
CEC remote stands for consumer electronics control.
This HDMI method will come in handy if you do not have two or more smart devices or are in a different town. Luckily, these HDMI CEC remotes are universal, and you can find them in most stores in different destinations. Therefore, you can be sure to land one in the nearest store. In addition, most hotel rooms are likely to have one of these.
Once you get a hold of an HDMI cec device control, count yourself lucky. All you need to do is use the following steps with the HDMI cec remote.
a) Ensure the tv has an Option to use the CEC Remote Control
Most TVs are not compatible with universal remote controls; you need to confirm this before setting up everything. If the setting is available, it might be under a different name than the CEC remote control option. You can option find this out by going into the settings.

image source: alphr.com
The different tv models will have the following names for the universal HDMI CEC remote options.
- AOC: E-link
- Onkyo: RIHD
- Panasonic: EZ-Sync, HDAVI
- Sharp: Aquos Link
- Sony: BRAVIA Sync Control or VIERA Link
- Philips: EasyLink
- Hitachi: HDMI-CEC or e-link Hitachi
- Pioneer: Kuro Link
- Runco International: RuncoLink
- LG: SimpLink, HDMI CEC LG or SIMPLINK
- Mitsubishi: NetCommand for HDMI
- Samsung: Anynet+
- Toshiba: CE-Link or Regza Link
- Vizio: CEC
In the tv settings, go to the display and sounds section. Find the universal remote or the HDMI cec device control section and activate it. There is a chance you will find this option as many TVs today is smart.
b) Connect Firestick to wifi
Once you have activated the universal remote control feature, you are good to go. The remote control should function as a normal tv remote you use back home. Then, you can set up the fire tv stick and enjoy your shows.
The downside of this method is that there are no voice control features. However, this is a slight inconvenience you can currently work with.
2) Use a Smart Device as a Hotspot (and Fire tv App)
While the cec remote is a great option, you never plan for such situations. You never really plan to lose a remote. It might be inconvenient to buy a new remote to watch an episode whenever you are in a new destination. Sometimes, it might be impossible. In some cases, the remote just ran out of batteries, and there is o need to get a new remote. This is where your smart devices come in handy.

We all have smartphones or smart devices like a tab. A smart device can act as a hotspot for your firestick device. This is all you sometimes need to solve the problem of not having a fire stick remote. There is only one challenge. Connecting the Firestick to a home network or wifi without the fire stick’s remote is a bit difficult. However, not impossible.
Please note that you need two smart devices for this method to work. So this, you can figure out if there is someone else close by or you have a tab with you. If you are in a different country, you can use a VPN to browse your favorite shows.
Use the Following Steps to Create this Connection.
a) Create a Hotspot
The fire tv stick will need a network connection to function. However, the fire stick is configured to your home network, and you will need to create the same network for the wireless hotspot to work. You can go into the wifi settings and change the SSD and password to one similar to your home network.
Once you have the same wifi network connection as your home wi-fi network connection, the fire tv stick should be able to connect. Having the same wi-fi network comes in handy as an option to reconfigure the fire tv stick.
You can use the tv remote to connect the Firestick to the wifi connection.
b) Download the Amazon Fire Tv App

image source: xtrium.com
Once you have created the wireless internet connection, go to the second device and download the fire tv app. You can do this on your mobile phone via the Google play store or the App Store.
c) Connect the App to the Network
Once you have downloaded the Amazon Fire app, it should connect to your created network. After that, you can use your phone as a fire tv remote app, which will work like the firestick remote, albeit a proxy remote.

image source: xtrium.com
All you need to do to connect the wi-fi is to ensure you can get a hold of the SSID and password of your home network to ensure the network settings you create will work for you.
You will be happy to know that you do not have to keep the hotspot on the whole time. You can also use a VPN for privacy. Once you know how to test a VPN, you will be good to go. Instead, you can turn off your phone data and keep streaming without using your data.
3) Using Fire tv App With One Device
You do not have to use two devices when using the fire tv app as your fire tv stick remote. You only need a second device to create a hotspot for the first device to connect to. However, when using the fire tv app, you can not use data from the same device to run it.

image source: alphr.com
The other way you can use the fire tv app using one device is if you are at your place and have lost the fire tv stick remote. This is possible because your phone will be connected to the home wifi network, to which the fire tv stick will also be connected. The second device we relied on in the earlier case was replicating the home network. You will not need to replicate your home network if you are at home.
Echo Dot

image source: Dignited.com
If you have an Echo Dot that you previously linked with your Amazon account, you can use it to connect the Firestick without using a remote. With the help of Alexa, you will be able to navigate the Firestick and get it to work. However, you can not stream without connecting the Firestick to wifi. However, you can connect Firestick to wifi without a remote using the Echo Dot if you use the following steps.
- Go to your phone and click on the Alexa app.
- On the bottom part of your screen, press more.
- In the settings, go to the tv and video options under the Alexa preferences tab.
- To link the Alexa feature, press fire tv.
- From that point, follow the instructions on your screen to connect the fire tv stick and start streaming.
Some smart TVs use the voice command feature, and you can use your Alexa account for that, too, if you have an active account.
4) Buying a New Remote
The best thing about the fire tv stick is that you can link it to a new remote. So if you are sure your remote is lost or damaged beyond repair, you can buy a new remote and link it to your Amazon fire tv stick, and keep streaming your favorite shows.
image source: businessinsider.com
Before you buy a new remote, remember that this can be a chance to upgrade your remote to a better one. You can now find fire tv stick remotes with more functions, including the volume function. Check the description of the remote you buy to ensure it is compatible with your fire tv stick. The Firestick remote you will buy next should have Alexa, power, and volume functions.
Here is how to connect Firestick to a new remote.
a) How to Connect Firestick to a New Remote

image source: debugpoint.com
Once you have ascertained that the remote is compatible with the Amazon fire tv stick, it is time to pair them using the following steps.
- Press the home button on the remote.
- Ensure the remote is added under the Bluetooth devices and is on pairing mode before you add it to the fire tv stick.
- Go to settings. You can navigate the icons using the right or left buttons to move from one feature to the next.
- Remember, depending on the fire operating system you are using, the interface on the screen might be slightly different.
- Under settings, select controllers and Bluetooth devices.
- Select Amazon fire tv remotes.
- Add a new remote. In this section, Firestick will try to discover pairable devices and put them on a list.
- Try and be about ten feet from your screen to make the pairing process easier.
- Press and hold the home button on the new remote and wait for the Firestick to discover it.
- Once discovered, the remote will appear on the screen.
- Using the “old” remote you are using to navigate the settings on the TV, press the “select” button to pair the two devices.
- Remember, we advocate for upgrading each time you buy a new tv remote. The Amazon fire tv stick might take longer to pair with the new remote.
- You can confirm the paired remote by checking if the serial number matches the one on the screen.
Frequently Asked Questions About the Fire Remote
Connecting the Firestick can seem challenging at first. However, most of the challenges are things you can work around with the right information.
a) How do I Connect a Fire TV Stick to a Screen Without an HDMI Port?

image source: theWiredShopper.com
When buying the fire tv app and the Firestick, the one thing you should buy alongside the two is an HDMI converter. This conerter will come in handy in many situations where the screen is incompatible with an HDMI connector.
Most TVs have an HDMI port, which should not be your biggest concern. However, it is best to have one just in case you need it.
b) Can I use the Firestick to Stream on or Cast My Laptop?
Yes. This is one feature that makes the Amazon firestick better than most other streaming options. You can connect Firestick to your computer and enjoy streaming while traveling or when streaming in the other room.

image source: letsview. com
While this is possible, it is not as straightforward as using the Firestick on the telly. Connecting Firestick to your computer would be a bit pointless if you could use a browser to stream and access your subscriptions. However, for technology’s sake, here is how you can connect the Firestick to your laptop.
- The Firestick and the computer should be on the same wifi network.
- Select settings by holding down the home button on the Firestick
- Choose to mirror
- There will be a notification on the taskbar on your pc.
- Choose the connect icon.
- The amazon stick will detect the windows, and you can select it.
- Your laptop screen will appear on the tv screen. You can adjust the resolution on your laptop if it does not look good on the screen.
The other option you have is downloading Plex to cast. For this to work, ensure you have downloaded Plex on the Firestick. Plex should be running on your laptop too. You can pair the two and cast your laptop using plex.
Final Thoughts
Technology is a beautiful thing. You can not miss out on your favorite stream with all the options we have given above available for you to explore.
Image source: techihd.com



